UWAGA! Instrukcja dotyczy starszej wersji aplikacji. Ekrany różnią się od najnowszej wersji i zostaną niedługo uaktualnione.
Poniżej znajduje się instrukcja jak prawidłowo skonfigurować widżet ekranowy aby wyświetlał dane z wybranego banku lub kantoru.
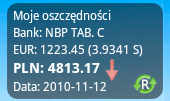  |
Jeśli chcesz uzyskać dostęp do listy dostępnych widżetów nacisnij długo na ekran początkowy aż zostanie wyświetlone menu kontekstowe przedstawione na rysunku 3. Po wybraniu opcji Widżety zostanie wyświetlony ekran pokazany na rysunku 4. Możesz teraz zdecydować jaki rozmiar ma mieć zainstalowany widżet, możesz wybrać spośród dwóch rozmiarów wyświetlania rysunki 1 i 2.
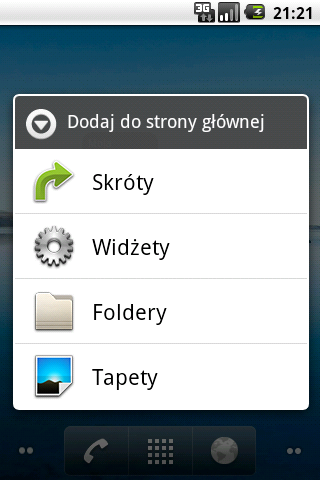 |
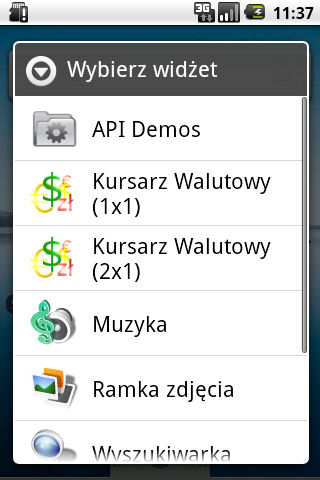 |
Po wybraniu rozmiatu widżetu toworzy się ekran konfiguracji. Jest on taki sam dla obu rozmiarów widżetu.
Uwaga! Przy pierwszej konfiguracji wymagane jest połączenie z internetem, w innym przypadku lista kantorów, banków i walut nie załaduje się prawidłowo.
Wartość z pola Kwota zostanie przeliczona ze wskazanej poniżej waluty po kursie wybranego banku lub kantoru. Włączenie opcji Automatyczna aktualizacja spowoduje, że nowe dane będą co kilka godzin pobierane z sieci.
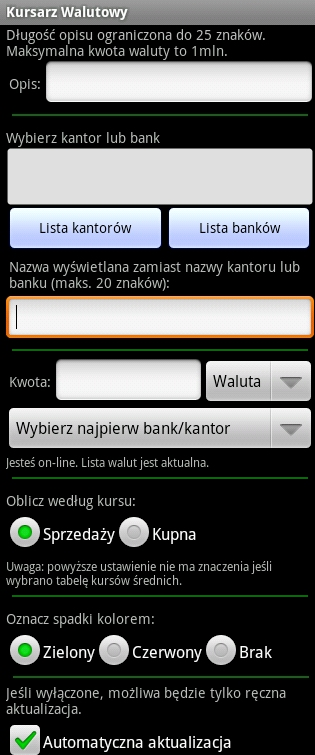 |
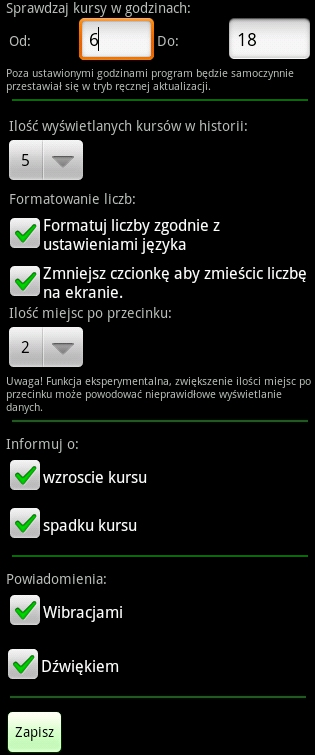 |
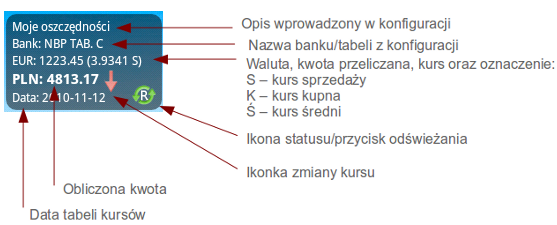
W prawym dolnym rogu widżetu znajduje się ikonka statusu. Naciśnięcie na nią uruchamia aktualizację danych z sieci. Dodatkowo ikonka pokazuje aktualny stan połączenia widżetu z siecią zgodnie z poniższym opisem:
 |
Ostania automatyczna aktualizacja danych z sieci zakończyła się powodzeniem |
 |
Ostatnia ręczna aktualizacja zakończyła sie powodzeniem. Wyświetlane tylko jeśli w ustawieniach wyłączona jest opcja Automatyczna aktualizacja. |
 |
Program jest w trakcie aktualizacji danych z sieci. |
 |
Ostania aktualizacja danych zakończyła się niepowodzeniem. |
Jesli chcesz wejść do zakładek musisz nacisnąć na widżet w dowolnym miejscu pomijając oczywiście ikonkę statusu. Dostępne są cztery zakładki:
- Informacje (rys. 7) - pozwala przejrzeć historię zmian kursów walut kantoru lub banku
- Wiadomości (rys. 8) - zawiera wiadomości przesyłane z serwisu www.kursarz.pl
- Profil (rys. 9) - na tej zakładce możesz przeprowadzić aktywację aplikacji, więcej informacji znajdziesz tutaj.
- Opcje (rys. 10) - pozwala na zmianę konfiguracji widżetu.
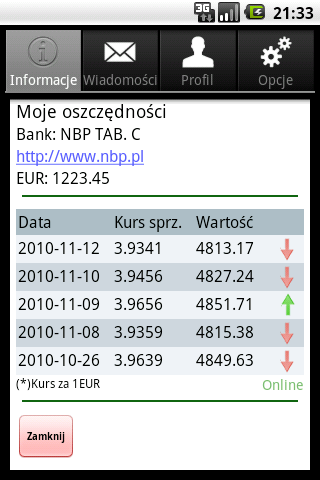 |
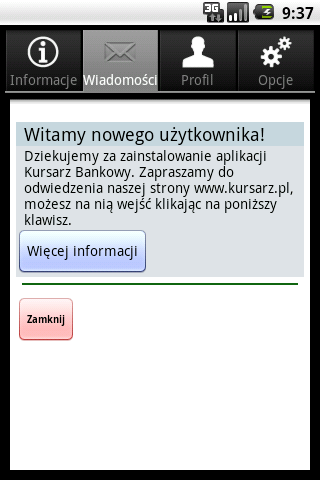 |
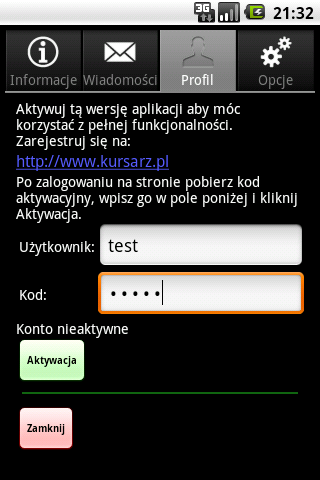 |
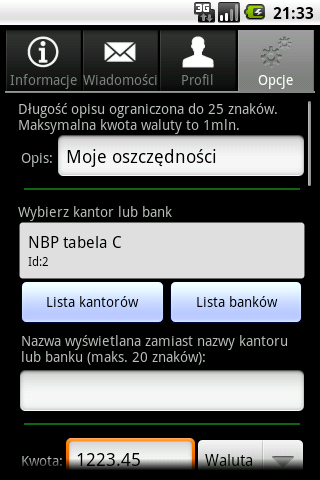 |
Kalkulator walutowy jest oddzileną aplikacja uruchamianą z menu programów (rys. 11)
Po uruchomieniu pojawi się okno kalkulatora (rys. 12) a po wybraniu kantoru lub banku uaktualni się lista walut. Klawisz Zapisz pozwala zachować bierzące ustawienia aplikacji.
Opcje kalkulatora (rys. 13) nie mają wpływu na ustawienia widżetów. Domyslnie wyłączona jest automatyczna aktualizacja kursów przy uruchomieniu aplikacji. Aktualizajcę można uruchomić ręcznie naciskąjąc na ikonkę w prawym dolnym rogu okna kalkulatora.
Dodatkowa opcja Reset bazy (rys. 14) ma wpłwym na aplikacje i widżety, można jej użyć jeśli sa problemy z synchronizacją bazy kantorów i banków.
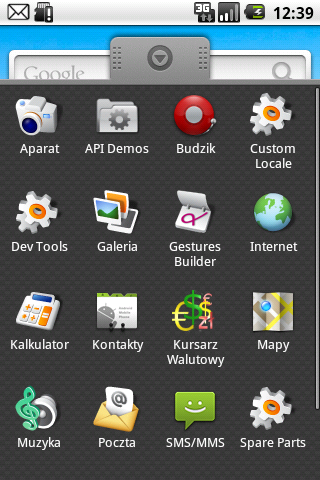 |
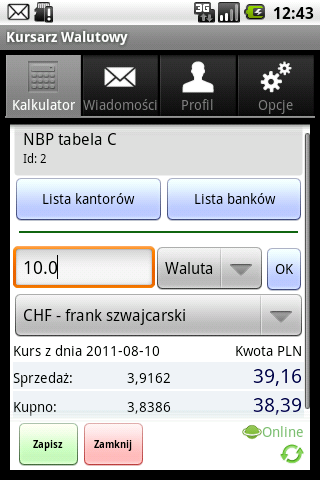 |
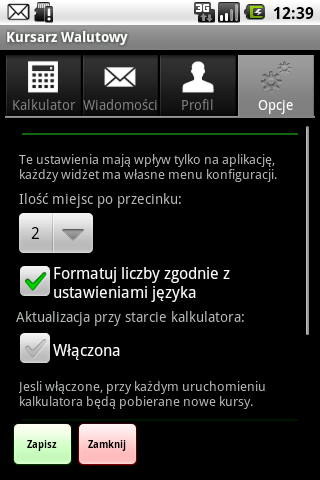 |
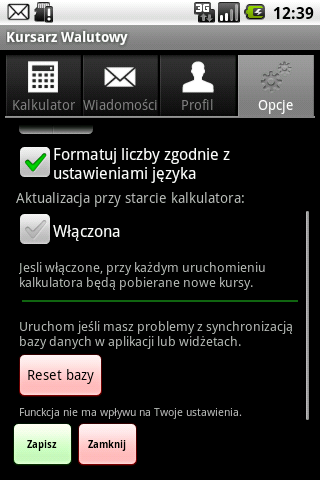 |